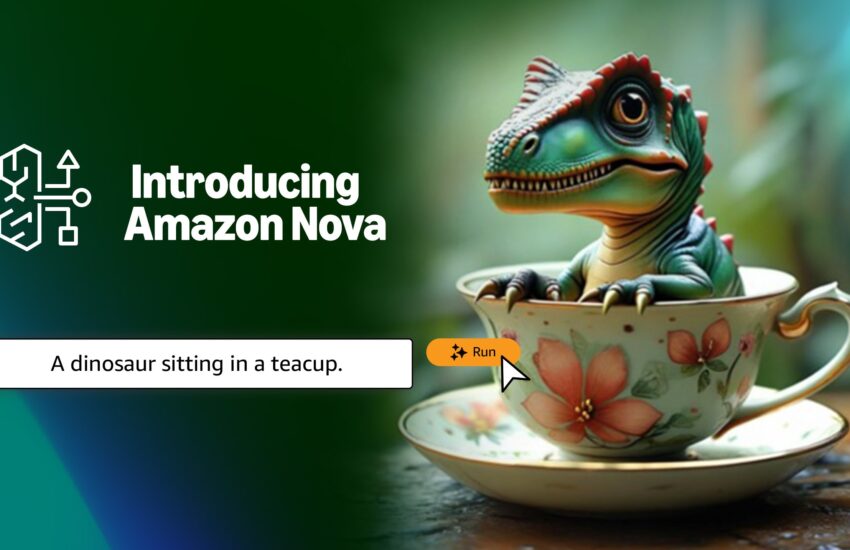“`html
Donanım Sanallaştırma Nedir? ❓
Donanım sanallaştırma, tek bir fiziksel bilgisayar üzerinde birden fazla sanal makinenin (VM) çalıştırılmasını mümkün kılan bir teknolojidir. Bu süreç, bir bilgisayarın işlemci, bellek, depolama birimi ve ağ gibi donanım kaynaklarının sanal birer örneğini oluşturmayı içerir. Sanal makineler, gerçek bir bilgisayar gibi davranarak kendi işletim sistemlerini ve uygulamalarını, ana sistemden bağımsız bir şekilde çalıştırabilirler. Bu yöntem sayesinde, Windows bilgisayarınızda veya dizüstü bilgisayarınızda Android gibi farklı işletim sistemlerini çalıştırmak mümkündür.
Bu durumda, donanım sanallaştırmanın nasıl etkinleştirileceğine dair adımları beraber inceleyelim.
Intel ve AMD Donanım Sanallaştırmasını Nasıl Açabilirsiniz?

Windows PC ve dizüstü bilgisayarlarda, CPU sanallaştırma özelliği genellikle UEFI ayarları içinde varsayılan olarak aktiftir. Ancak, bazen bu özelliği manuel olarak etkinleştirmeniz gerekebilir. İşte bunu yapmanın detaylı adımları:
- Ayarlar – Sistem – Kurtarma sekmesine gidin.
- Kurtarma seçeneklerine tıklayın.
- Gelişmiş başlangıç bölümünün yanında “Şimdi Yeniden Başlat” butonuna basın.
- Tekrar “Yeniden Başlat” seçeneğine tıklayın.
- Sorun Giderme – Gelişmiş seçeneklere tıklayın.
- “UEFI Donanım Yazılımı Ayarları” bölümüne tıklayın.
- “Yeniden Başlat” butonuna basın.
- BIOS ayarlarına girin.
- BIOS menüsünde Gelişmiş -> İşlemci Yapılandırması kısmına tıklayın.
- Sanallaştırma özelliğini (Intel Virtualization veya AMD SVM modunu) aktif hale getirin.
VMware gibi sanal makine uygulamalarını kullanmak için, yazılımsal olarak bu teknolojiyi etkinleştirmeniz gerekecektir. Donanım sanallaştırmasını aktifleştirdikten sonra, Windows özelliklerinde “Sanal Makine Platformu”nu seçerek devam edebilirsiniz.
Lenovo Bilgisayarınızda Sanallaştırmayı Aktifleştirme ⬇️
- F1 tuşuna basarak BIOS’u açın.
- BIOS menüsünde Güvenlik sekmesine geçin.
- Intel VTT veya Intel VT-d seçeneklerini etkinleştirin.
- İdeapad’de AMD V(TM) Teknolojisini “Etkin” durumuna getirin.
- ThinkCentre’da Intel (R) Sanallaştırma Teknolojisini “Etkin” yapın.
HP Bilgisayarınızda Sanallaştırma Ayarlarını Etkinleştirme ⬇️
- F10 tuşuna basarak BIOS’a giriş yapın.
- Yapılandırma sekmesine giriş yapın.
- Sanallaştırma Teknolojisini seçerek “Etkinleştir” seçeneğine tıklayın.
- Gelişmiş altında “Sistem Seçenekleri” kısmına gidin.
- Sanallaştırma Teknolojisi (VTx) seçeneğini işaretleyin.
ASUS Anakartta Sanallaştırmayı Açma Adımları ⬇️
- Bios menüsüne giriş yapın.
- F7 tuşuna basarak Gelişmiş Moda geçin.
- Gelişmiş bölümünde İşlemci Yapılandırmasına tıklayın.
- Intel işlemciniz varsa; Intel (VMX) Sanallaştırma Teknolojisini etkinleştirin.
- AMD işlemciniz için; SVM modunu aktifleştirin.
Gigabyte Anakartta Sanallaştırmayı Açma Adımları ⬇️
- BIOS’a giriş yapın.
- Advanced Mode’a geçin.
- Tweaker altında “Advanced CPU Settings” seçeneğine tıklayın.
- Intel işlemci için; Intel (VMX) Sanallaştırma Teknolojisini “Etkin” yapın.
- AMD işlemci için; SVM Modunu “Etkin” hale getirin.
Bilgisayarım Sanallaştırmayı Destekliyor mu? ✅
Bilgisayarınızda sanallaştırma desteğinin olup olmadığını öğrenmek için birkaç yöntemi kullanabilirsiniz.
1️⃣ BIOS Kontrolü
Sanallaştırma desteğini kontrol etmenin en iyi yolu bilgisayarın BIOS veya UEFI ayarlarına göz atmaktır. Bilgisayarı yeniden başlatarak F2, F10, DEL veya ESC tuşuyla BIOS’a giriş yapın ve “VT-x“, “AMD-V” gibi terimleri kontrol edin. Eğer bu seçenekler mevcutsa ve etkinleştirilmişse, donanımınız sanallaştırmayı destekliyordur.
2️⃣ CPU Kontrolü
İşlemcinin sanallaştırmayı destekleyip desteklemediğini kontrol etmek içinWindows Komut İstemi’ni kullanabilirsiniz. Komut İstemi’ni açıp “systeminfo” yazıp enter’a basın. “Hyper-V Gereksinimleri” bölümüne gelene kadar kaydırın; “VM Monitor Mode Extensions” ifadesinde “Yes” görünüyorsa, işlemciniz sanallaştırmayı destekliyordur.
3️⃣ Windows Özelliklerine Bakın
İşletim sisteminiz sanallaştırma özelliklerini yansıtabilir. Örneğin, Windows 10 ve 11’de bulunan Hyper-V gibi özellikler yalnızca donanım destekliyse etkinleştirilebilir. Hyper-V’nin var olup olmadığını Kontrol Panelinde Programlar bölümünden “Windows özellikleri” kısmına giderek öğrenebilirsiniz.
4️⃣ Intel ve AMD Yazılımlarını Kullanın
İşlemcinizin donanım sanallaştırma desteğini kontrol etmek için Intel ve AMD’ye ait özel araçlar bulunmaktadır. Bu programlar, sisteminizin donanımını analiz ederek sanallaştırma kapasitesine dair rapor verir. Intel Processor Identification Utility ve AMD-V Detection Utility gibi araçlar sayesinde sanallaştırma özelliğinin etkin olup olmadığını kontrol edebilirsiniz.
5️⃣ Performans İzleyicisi
Windows’un yerleşik Performans İzleyicisi, donanım sanallaştırma desteğini doğrulamak için kullanılabilir. Bu araç, sanallaştırma özelliklerinin performansını izleyen özel sayaçlar ayarlayarak sağladığı bilgileri görüntüler. Performans İzleyicisi’ne erişmek için Başlat menüsünde ‘perfmon’ yazmanız yeterlidir.
6️⃣ İşlemci Üreticisinin Sayfasına Gidin
İşlemci üreticinizin web sitesinde işlemcinizin özelliklerini kontrol etmek, sanallaştırma desteğini bulmanın etkili bir yoludur. AMD veya Intel’in resmi web sitelerine giderek işlemci modelinizi seçin ve özelliklerine bakın. Intel VT-x, Intel VT-d veya AMD-V gibi terimlerin bulunması, donanım sanallaştırma desteğinin olduğunu gösterir.
CPU sanallaştırma, günümüzde tüm AMD ve Intel işlemcilerinde mevcut olan ve tek bir işlemcinin birden fazla gibi davranmasına imkan veren bir donanım özelliğidir. Bu özellik, bilgisayarın CPU’sunun daha etkili ve verimli kullanımını sağlayarak performans artırıcı bir rol oynar. Ayrıca, birçok sanal makine yazılımı için zorunludur. Bu nedenle, pek çok kullanıcı Windows bilgisayarında sanallaştırmayı etkinleştirmek ister. Yukarıdaki adımları takip ederek Windows 10/11 üzerinde donanım sanallaştırmanın nasıl açılacağını öğrenebilirsiniz.
“`